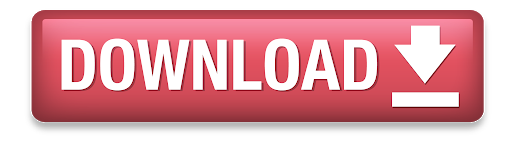
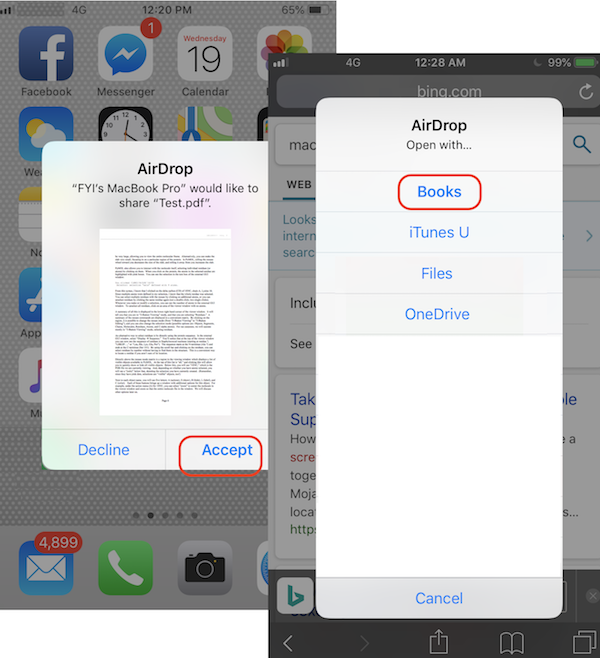
How to Send Files from an iPhone or iPad using AirDrop *If you choose Contact Only, make sure you are logged into iCloud and the targeted person is on your contacts list. Set it to Everyone to make the transfer process smooth.You can choose between Receiving Off, Contacts Only*, or Everyone. Choose who can send files to you using Airdrop.On an iPhone 6s or newer model, press firmly (Press and hold on an iPad or older iPhone models) on the wireless control box on the upper left side of the Control Center.IPhone X: swipe down from the top-right corner of the screen.

IPhone 8 or older: swipe up from the bottom. You need to turn on AirDrop on both the sender and recipient device: “Everyone” is much easier but it may result in random people sending you prank AirDrops. Airdropping between “Contacts” requires more work, as you and the targeted person must be logged into iCloud and be in each other’s contacts. You can choose to enable AirDrop for just your contacts or for everyone. How to Turn AirDrop on or off for iPhone or iPad Here are the steps to transfer files from an iPhone or iPad to another iPhone or iPad. IOS allows you to AirDrop files from any iPhone or iPad apps that features a built-in Share Sheet. How to Send files From iPhone/iPad to another iPad/iPhone using AirDrop Apparently, the following iPhone and iPad devices support AirDrop: Not all iPhone, iPad, Mac, and iPod Touch models support AirDrop feature. AirDrop Compatible Mac, iPhone, and iPad Models For AirDrop to work between iPhone and iPad, you need to put both devices close enough for Bluetooth to work.
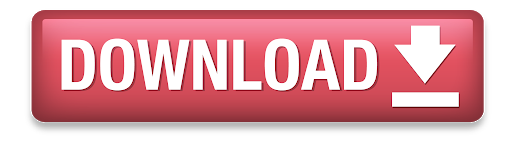

 0 kommentar(er)
0 kommentar(er)
